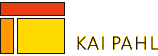Alias -- Harte Kanten mit Photoshop
Einige Aufgaben, z.B. die Produktion von Grafiken für Spiele, verlangen "harte" Konturen um die Figur. Alles mit einer weichen, teilweise halbtransparenten Kante ist unerwünscht. Hier wird gezeigt, wie man eine Vorlage entsprechend bearbeiten kann, um eine solche "anti-aliased" Kante zu entfernen.
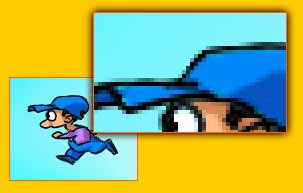
Skizze einer Spielfigur.
In der Vergrößerung sind die teilweise
halbtransparenten, schwarzen "Outlines" zu sehen.
Dem Kunden wird mit flotter Hand eine Spielfigur illustriert. Jener nickt die Figur ab und die Grafik jener Figur kann nun für die Programmierung aufbereitet werden. Manchmal, z.B. für Flash, muss die Spielfigur als Bitmap mit 8bit Farbtiefe abgespeichert werden. Also als GIF oder PNG. Daher darf die Figur nur völlig transparente oder völlig deckende Bereiche aufweisen, aber keine halbtransparente Pixel (sog. "Index-Transparenz").
Wenn in Photoshop die Bildinformation des Pixels eh nur mit 50% Deckkraft aufgetragen wurde, kann man wenig daran ändern. Dann muss per Hand mit dem "Stift"-Werkzeug noch ein mal die Outline nachgezogen werden. Aber dabei kann man Unterstützung von einer Maske bekommen, die die Silhoutte der Figur exakt fasst.
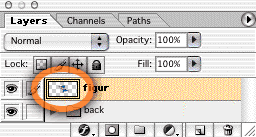
Figur auswählen
1/ Wir wählen die Figur mit der Auswahl aus. Dazu klicken wir mit gedrückter
APFEL-Taste (Windows: STRG-Taste) auf das kleine "Thumbnail" in der Ebenen-Palette.Um die Figur müsste sich nun in Photoshop das "Ameisenband" gelegt haben, die animiert gestrichelte Linie.
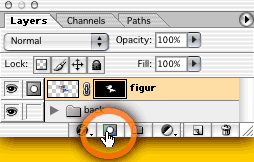
Maske erzeugen
2/ Mit dieser Auswahl wird eine Maske angelegt. In der Ebenen-Palette reicht es dazu das Icon (zweites von links) anzuklicken. Auf der Ebene der Figur kommt nun ein schwarz-weißes Thumbnail hinzu. In weiß alle deckende Bereiche, in schwarz alle transparenten Bereiche und in Grautönen abgestuft alle halbtransparenten Bereiche.
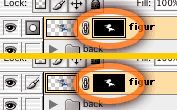
Oben: Maske ausgewählt, Rahmen
Unten: Bild ausgewählt, kein Rahmen
3/ Für den nächsten Schritt ist es essentiell dass dieser auf die Maske und nicht auf das Bild selber angewandt wird, daher vergewissere man sich dass die Maske ausgewählt ist. In der Ebenen-Palette kann man daran erkennen, dass das Masken-Thumbnail einen kleinen schwarzen Rahmen besitzt.
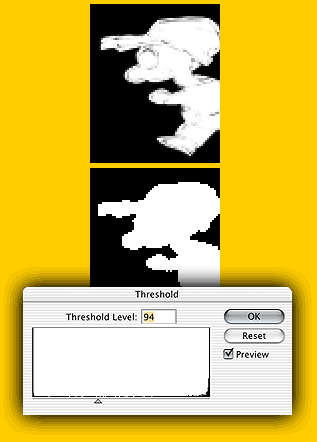
Oben: "schmutzige" Maske, noch mit Grautönen
Unten: Maske mit Threshold,
kennt nur noch Schwarz oder Weiß.
4/ Auf die Maske wird nun ein Effekt namens "Threshold" (dt.: "Schwellenwert") angewendet. Menüpunkt:
Images > Adjustments > Threshold... bzw. Bilder > Einstellungen > Schwellenwert...Was der Effekt anstellt, kann man beobachten wenn man sich die Maske betrachtet (mit gedrückter
ALT-Taste in das Masken-Thumbnail klicken).Wenn man sich auf einer Skala von 0 (wie Schwarz) bis 255 (Weiß) einen Grauverlauf vorstellt, kann man mit einem Schieberegler einen "Schwellenwert" bestimmen. Diesseits vom Schwellenwert wird alles weiß, jenseits vom Schwellenwert alles Schwarz, alle Grautöne fallen folglich weg.
Die Maske die wir von der Figur erzeugt haben, ist eine unsaubere Maske, mit weichen Kanten, nicht perfekt deckenden Innenteilen. Nach Anwenden des "Thresholds" kent die Maske nur noch Schwarz oder Weiß, und wir haben eine perfekte Maske die uns bei der Nachbearbeitung hilft.

Durch klicken in das Masken-Thumbnail können wir um die Figur herum eine Auswahl mit harter Kante legen. Die Outline können wir mit dem Stift-Werkzeug nachziehen. Die Auswahl verhindert dass wir über die Silhouette hinaus in den transparenten Bereich hineinzeichnen.
[030228]