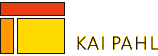Eine saubere Zukunft mit Photoshop
Der folgende Text ist die unredigierte und erweiterte Fassung eines Artikels für die eMarket/Screen 20/2001.

Dank des Pinsel- und Radiergummi-Werkzeuges kann man in Photoshop Illustrationen erstellen auf einer Art und Weise die dem Arbeiten mit Papier und Bleistift sehr nahe kommt. Bis hin zur Problematik wenn man auf Papier an einer Stelle immer wieder zeichnet, radiert, zeichnet, radiert, an dieser Stelle mit der Zeit ein grauer Schleier überbleibt. Da man beim Radieren etwas schludert wird man auch in Photoshop häufig nicht immer alles hundertprozentig wegradieren.
Als Beispiel eine Illustration von mir für einen Artikel zum Thema "HTML-E-Mails". Zuerst wurde die Idee relativ grob auf Papier gescribblet und dann eingescannt.
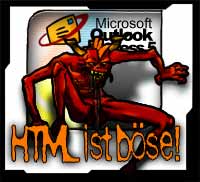
Die finale Zeichnung entstand dann mit Hilfe eines Grafiktablets in Photoshop 6. Immer wieder wurden Strich und Formen korrigiert, radiert, optimiert.
Nach einer Zeit war dann zumindest der Beelzebub soweit. Ich hatte vor die Form des Teufels auf anderen Ebenen zu duplizieren um Schatten und Masken anzulegen. Und da zeigten sich die durch das viele Zeichnen und Radieren entstandenen Schlieren als hinderlich.

Diese Schlieren sind auf den ersten Blick vielleicht nicht störend. Wenn man die Ebene mit dem Teufel aber mehrere Male übereinander dupliziert um Masken oder Schatten zu erzeugen, werden die Schlieren durch die Überlagerungen immer deutlicher.
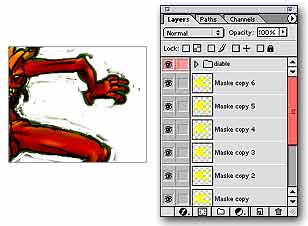
Die Ebene mit dem Teufel wurde mit Gelb gefüllt und sechs Mal dupliziert. Der Schliereneffekt ist prompt sechsmal so stark zu sehen.
Jetzt erst zu versuchen die Schlieren wegzuradieren, ist mühsam, weil das auf jeder der duplizierten Ebene einzelnd geschehen müßte.
Die Schlieren müssen also vor dem Duplizieren von der Ebene radiert werden. Ein altes Hausmittel dazu war einen dunklen Grund zu hinterlegen, vor dem sich der meist hellgraue Schleier deutlich abzeichnete. Doch nicht immer ist die Farbkombination derartig günstig. Mit Photoshop 6 bietet sich ein anderer Weg an: Der "Mißbrauch" des Ebeneneffektes "Kontur" ("Stroke").
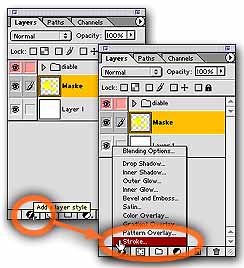
Man wählt die mit Schlieren behaftete Ebene in der Ebenen-Palette aus, und klickt mit der Maus auf den Button "Ebenen-Stil" ("Layer Style") und wählt im Menü "Kontur" ("Stroke") aus.
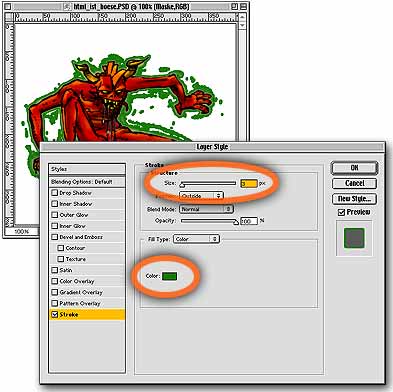
Der gesamte Ebenen-Inhalt wird nun mit einer Kontur versehen. Auch unser einstmals unscheinbarer grauer Schleier ist nun deutlich mit einer grünen Kontur versehen.
Das "Ebenen-Stil"-Fenster mit den zwei wichtigsten Einstellungen für Stroke: Oben die Dicke der Kontur, unten die Farbe der Kontur.
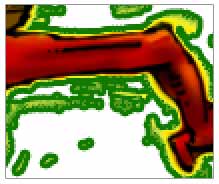
Um nun die Schlieren zu beseitigen, müssen wir alles löschen was im Zentrum der einzelnen Konturen ist. Da der Konturen-Stil ein "live" berechneter Effekt ist, verschwindet auch die Kontur wenn die Schliere ausradiert ist. So können wir gezielt alle störenden Schlieren beseitigen, und wir bekommen eine saubere Form mit der wir z.B. zum Erzeugen eines Schattens weiterarbeiten können.
[010618]